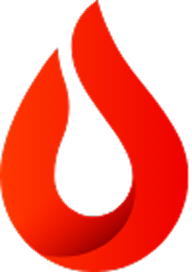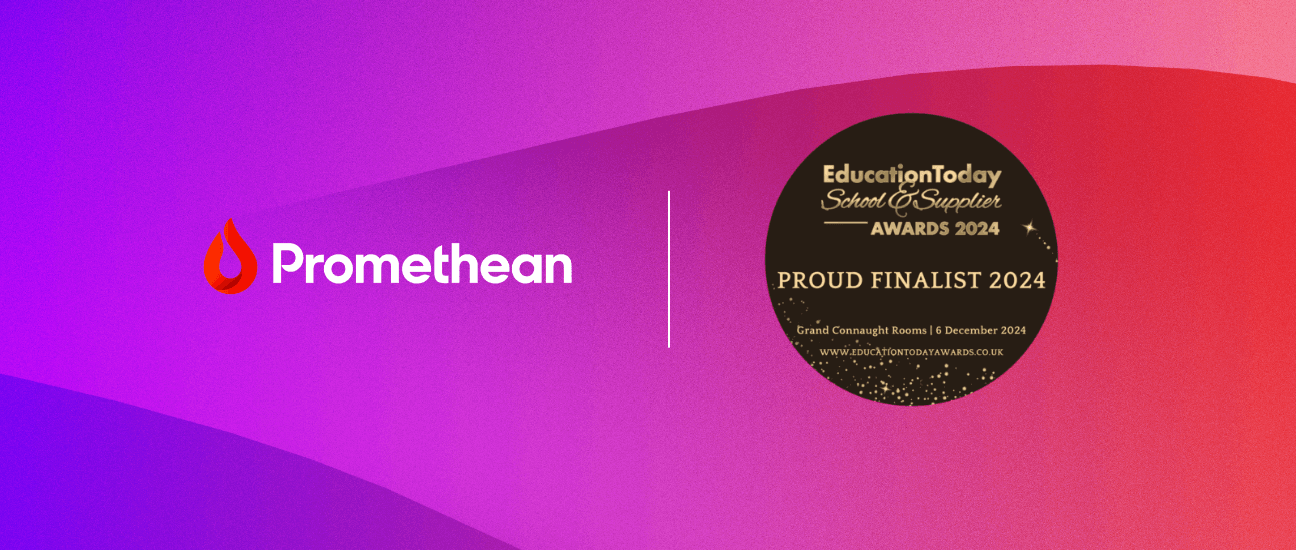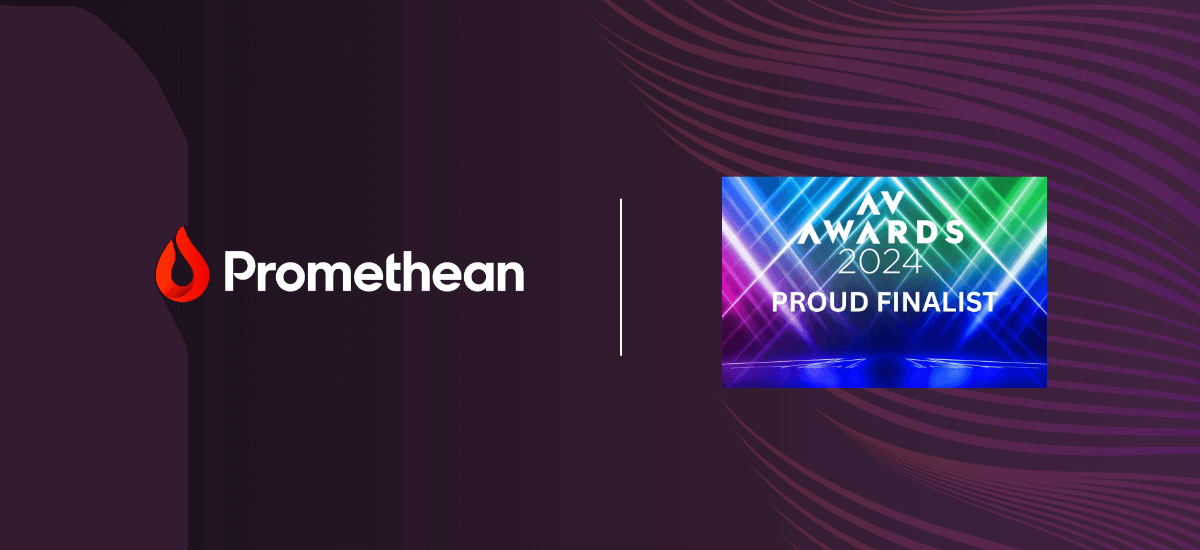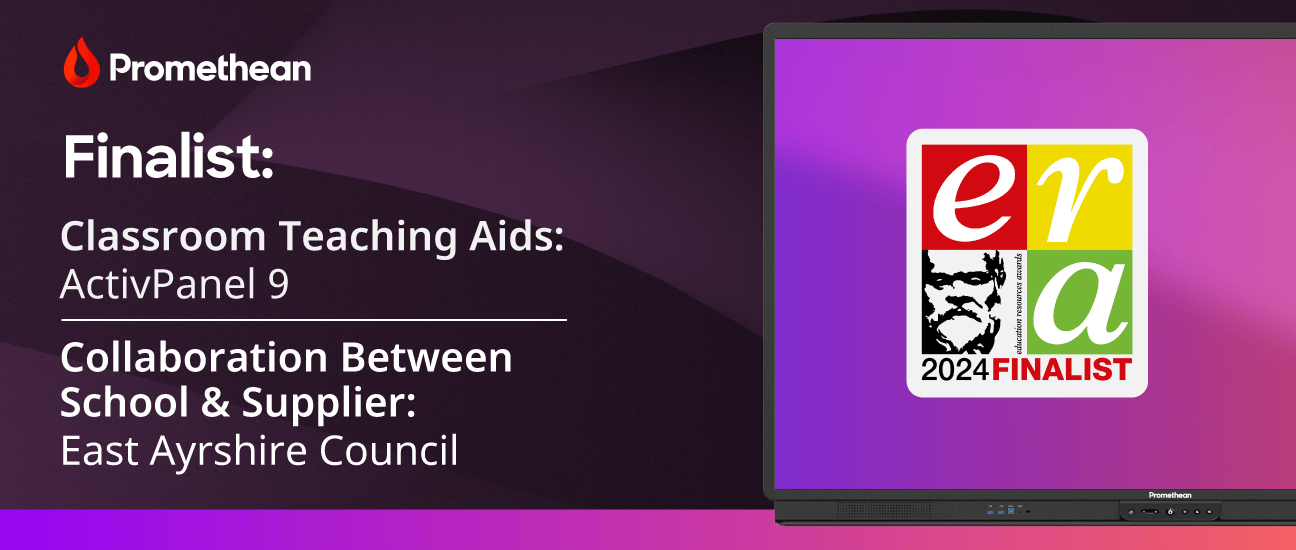How to get started with the ActivPanel

However your journey is starting with the ActivPanel… joined a new school, edtech upgraded over the holidays, ready to take a closer look at its key features… this top tips blog covers all the fundamentals that will help you get to grips with using the ActivPanel in lessons.
ActivPanel Fundamental #1 – get started at the source
The control panel is your number one friend when it comes to using the ActivPanel. By pressing the source button on the angled control panel, you’ll immediately establish what is being used to display content – whether it is on your computer, or directly from the ActivPanel.
Selecting the source you want to use is just the same process as you would use on a television at home…
Once you know where your content is coming from, take a few moments to familiarise yourself with some other handy buttons like the ‘freeze screen’ function, the ‘finger’ to turn off touch functionality and the ‘flame’ to launch the all-important, ‘Unified Menu’.
ActivPanel Fundamental #2 – make PowerPoint interactive
If PowerPoint is your go-to presentation tool, it’s easy to use the ActivPanel to create collaborative learning experiences and interactive teaching – without creating new resources!
Launch a PowerPoint slide deck from your computer (remembering to select it as the source), and put it in presentation mode. In doing so, you’ll now be able to use your finger to navigate through the slides by swiping right to left (to move forward), or left to right (to scroll back).
Tapping on the screen will launch the PowerPoint inking tool, which means you can now use your finger (or the ActivPanel pen) to annotate directly over your slides, or invite students up to interact with the lesson content too.
ActivPanel Fundamental #3 – capture your creativity
The ‘capture’ tool on the ActivPanel is just like taking a screen shot on your phone – but can easily be used to support creative exercises, especially for ‘learning in the moment’.
For example, play a video and then pause it at a key learning point. Located in the ‘Unified Menu’ (which is also your go to place for many other helpful tools), select ‘capture’ to take a screen shot of the video.
From here, you can crop and adjust the image as required, or launch Instant Whiteboard for it to appear in an interactive environment. You can then work in this whiteboard space to annotate the capture shot with student ideas and observations, for example.
ActivPanel Fundamental #4 – customise your whiteboard
The Instant Whiteboard app (accessible through the Unified Menu) has an infinite canvas and a wealth of tools and resources that facilitate interactive teaching and learning – without having to connect to a computer.
But did you know how easy it is to customise the canvas to suit specific learning objectives or curriculum subjects? Simply select the type of background you need, change the colour of the lines and adjust the spacing to suit the age of learner or activity… and in just a few clicks you have an endless page to support handwriting tasks, maths calculations and much more!
ActivPanel Fundamental #5 – unlock the Spinner and Timer
Our fifth and final ActivPanel fundamental takes you back to the ‘Unified Menu’ and into the Promethean Locker… which is home to the pre-loaded Spinner and Timer apps.
These simple tools are packed full of powerful potential when it comes to facilitating teaching and learning and stimulating student engagement.
Take the Timer for example. Bring up to four of these onscreen at a time and drop them over any lesson content – regardless of whether you are running the lesson from your computer or direct from the ActivPanel. Change the names of each Timer and you’ve immediately got a timed challenge for group activities.
The Spinner has countless possibilities. Change its list content to anything you like – students’ names, colours, shapes, cities, books – and every time you add a new list, the app saves it for future use. For any age of student, the Spinner is a go-to-tool for randomly assigning groups or objectively reaching a decision!
These are just five of our favourite fundamentals for getting started with the ActivPanel… there’s much more to learn in our on-demand orientation session. In just 20 minutes this online video will take you through step-by-step guides to getting the most out of your essential ActivPanel features. Watch it now.