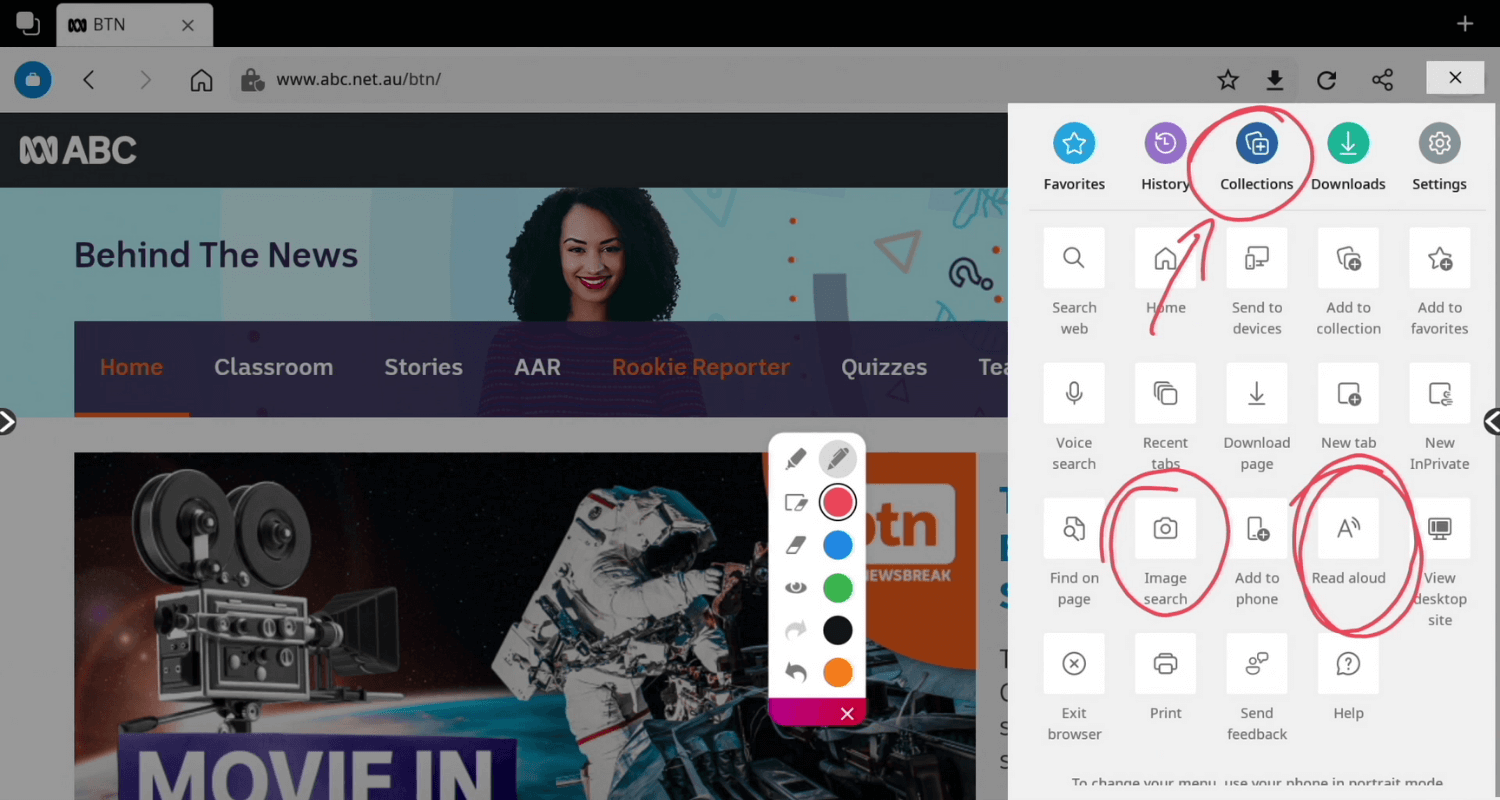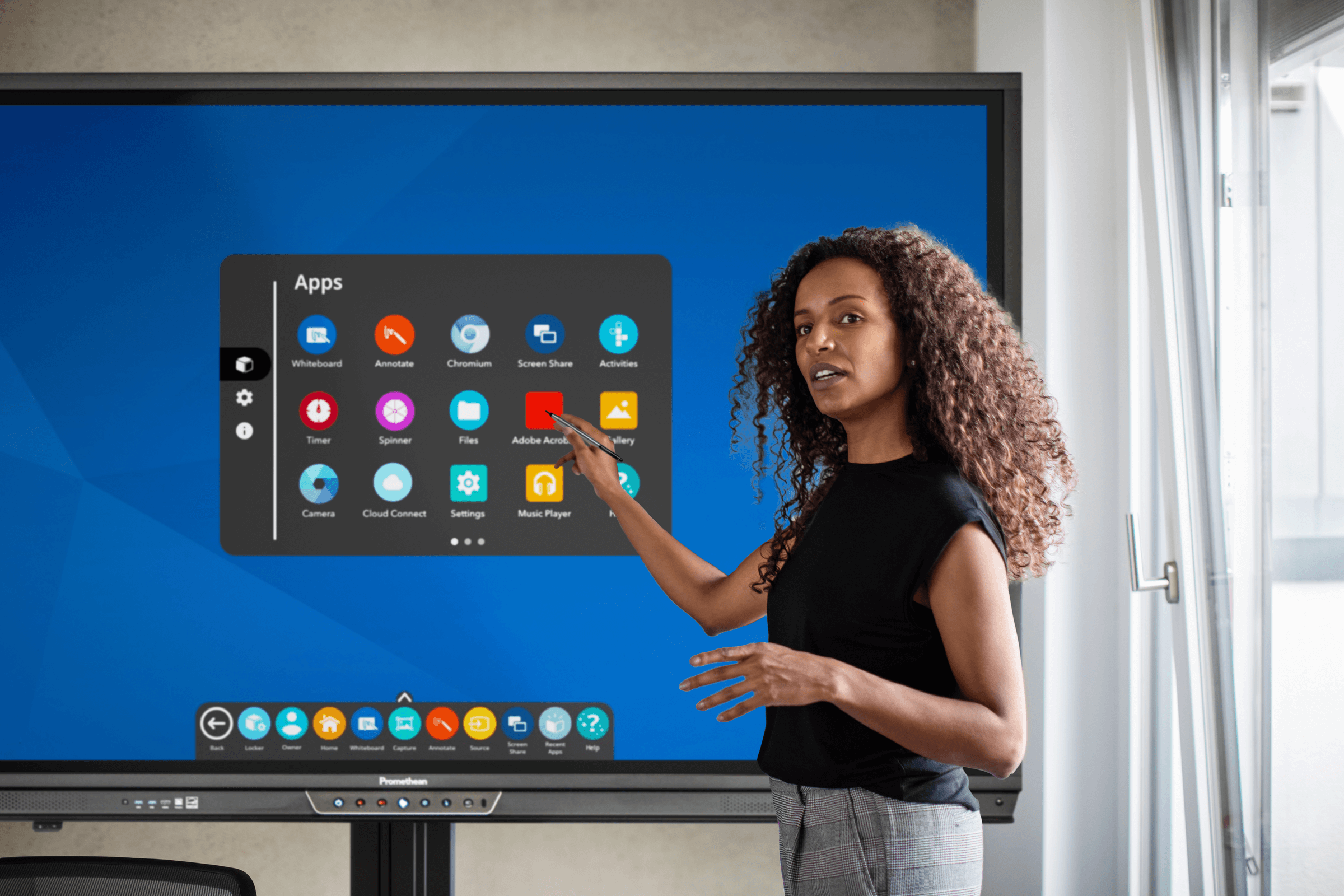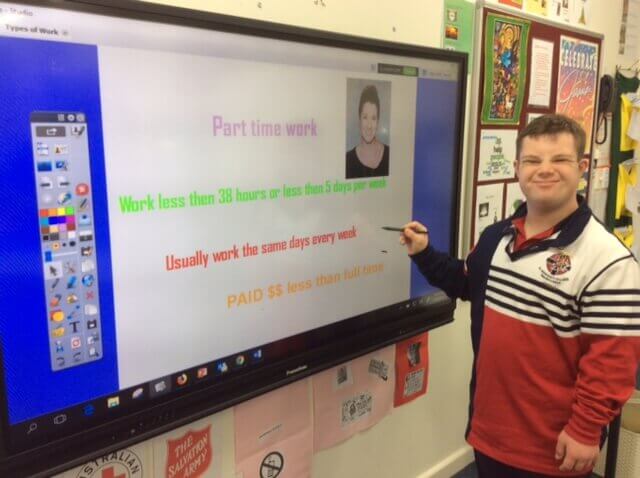Based on our webinar: Chrome in the classroom.
In this blog, we’re diving deep into different ways you can utilise the various options on your browsers to make life a little easier, plus handy advice for retrieving and sharing resources.
Browser royale
Familiar interfaces with similar functions, it’s easy to think of different browsers as serving the exact same purpose. But there are small differences that can make a big impact on how you teach. Let’s take a closer look at the different browsers available for use with the ActivPanel and break down their pros and cons.
The basics: Chromium, Opera, or default Browser
Depending on your ActivPanel model, you may have experience with either Chromium, Opera, or simply “Browser”. These are default apps that appear as simplified browsers for searching websites and basic menu functions. Perfect for when you just need to view a simple text page, without the need for additional features.
Chrome
At first glance you might not see a lot of difference between Chromium and Chrome. But once you tap on the search bar, a few extra options become available for sharing content, and for quickly editing or copying a link without needing to drag across the URL. To break it down: Chrome has a heightened user experience than Chromium.
With Chrome you can quickly generate QR codes to easily share links to students. This is very handy if you have interactive sites such as the Chrome Music Lab keyboard up on your ActivPanel – allowing students to connect and collaborate with ease.
Firefox
Again, there are many similarities between Chrome and Firefox. One key difference is that you can choose where you want to place the URL bar in Firefox. This may not seem like much, but can have a big impact for accessibility. For instance, if your ActivPanel is mounted higher on the wall, you can put the bar at the bottom of the screen to make it easier for all students to reach.
Firefox Focus
An extremely stripped-back browser, Firefox Focus has privacy front-of-mind. Anything that is searched on this app will be automatically erased once closed, plus there’s a convenient “bin” icon that quickly closes all search windows. It might sound a little extreme, but Firefox Focus is great if you use your ActivPanel for conference rooms, meetings, or anything that needs a little extra security.
Microsoft Edge
Quickly becoming a favourite in the IT-world, Microsoft Edge also has the increased sharing options that you’d find on Chrome, including easy QR-code generation. Plus, there are many additional functions to be found in the options menu, such as a quick access to image search, ‘read aloud’ functions for on-screen text, and a ‘collections’ feature that is similar to bookmarks, but with increased sorting and organising possibilities.
What is a Chromebox?
The Promethean Chromebox gives a more heightened desktop-feel to browsing with the ActivPanel. It is the same browser that you’d find on a Windows or Mac computer, with the benefit of the additional features that come with that.
Features like easy access to bookmarks through adding pages to the toolbar, more options to add extensions, plus a web-based operating system that updates regularly. For instance, recent updates to the keyboard give you the option of using your stylus (or finger) as a magnifying-glass or laser to direct focus.
Handy hints for making the most of your ActivPanel browser
Request desktop site
An underrated but important feature of any good browser is the ability to request the desktop site on the options menu. This can mean the difference between features that you might otherwise miss out on when viewing websites on devices like the ActivPanel or tablets. It’s a small thing that is easy to check, and should be kept in mind when viewing interactive sites.
Make shortcuts
Using a Chromebox, utilise the “create shortcut” tool under “more tools” in the options menu to create an app out of your favourite websites. You will then find the website shortcut in your apps, and can pin it to your taskbar for easy access.
On an Android-based ActivPanel, you can click “add to Home screen” button on the options menu of your default browser. This will create a link to whatever site you were on, which will appear in your Apps locker. To get rid of or edit shortcuts, press and hold the icon.
If you found any of the above useful, and want to learn more, check out the full Chrome in the classroom webinar recording. This informative video showcases all of the above in further detail, plus more inspirational apps and websites to help you supercharge the way you utilise your humble browser.