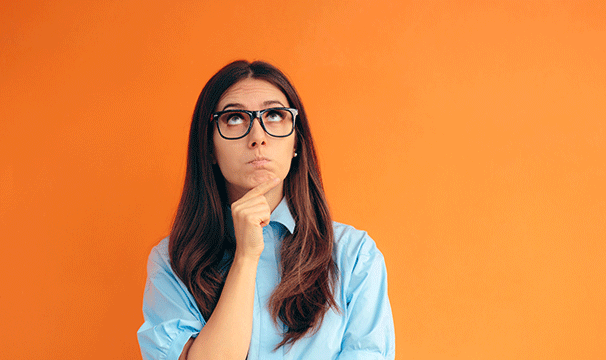If you’re preparing to teach in a new classroom this term, you’re not the only one! It’s not uncommon for teachers to move around at this time of year, so if you’re scratching your head because the ActivPanel in your new classroom looks slightly different to the one you’re used to, don’t worry – we’ve got you covered.
In this blog post, we’re going to help you to identify which ActivPanel you’re using and give you a quick overview of what to expect. Over the next few weeks, we’ll continue this series to make sure you have everything you need to get edtech-ready for the new term.
Checking which ActivPanel model you’re using
The first step to using your ActivPanel is to identify which model is installed in your classroom. The best way to do this is to compare against this handy guide, which shows a range of different models so you that can identify yours at a glance.
An overview of the ActivPanel
Now that you know which model you’re working with, here are a few things to keep in mind for each.
1. ActivPanel i-Series, and ActivPanel 1 to ActivPanel 3
These are a few of our earlier ActivPanel models, but they’re still packed full of great tools which will help you to support engaging teaching and learning!
These models will need to be connected to a computer or laptop – if there’s a desktop in your classroom, this might already be set up. You’ll need an audio-visual cable (usually a HDMI cable) and an interactive touch cable (USB-A to USB-B) to make sure the ActivPanel has full picture, sound, and interactive touch control over the connected computer. If you’re not sure on the details, your IT Manager or department will be able to help.
Note: If you’re using an ActivPanel i-Series, your school may have chosen to install an Android device with your ActivPanel, giving you access to more tools which you can learn about here.
2. ActivPanel 4 to ActivPanel 6
If you have an ActivPanel in this range, it will already be equipped with an Android computer which you can access via the ‘Source’ menu – look for ‘OPS’ or ‘ActivConnect’. Once you’ve navigated to that source, you’ll have access to an intuitive teaching experience similar to using an interactive tablet.
You might hear this range of Android-equipped ActivPanels referred to as ‘Pink Dot’ ActivPanels. For more information and advice on using these ActivPanel models.
3. ActivPanel Elements Series
If your ActivPanel has been purchased recently, it likely belongs to the ActivPanel Elements Series range. There are three models of the ActivPanel Elements Series, known as ActivPanel Titanium, ActivPanel Nickel and ActivPanel Cobalt.
All three of these models come equipped with an inbuilt Android computer. These ActivPanels are sometimes nicknamed ‘Swipe In’ ActivPanels, as you can swipe in from any edge to access the Unified Menu and other tools.
For guidance on using the ActivPanel Elements Series, we have prepared a series of short videos covering a wide range of applications.
Remember, this post is simply a quick guide to identifying and getting started with a new ActivPanel – if you have any queries, it’s always best to speak to your school leaders or IT department, and you can get in touch with Promethean support.
Over the next few weeks, we’ll be exploring how to prepare your ActivPanel for the new term, and some of the first steps you can take when using it. Make sure to sign up for Resource Hub updates so you don’t miss anything!